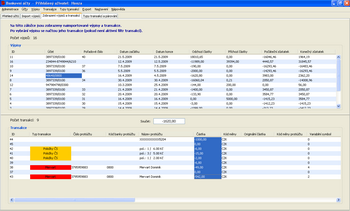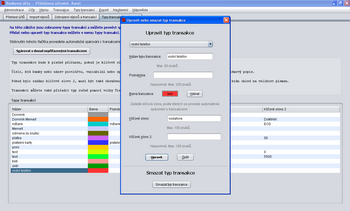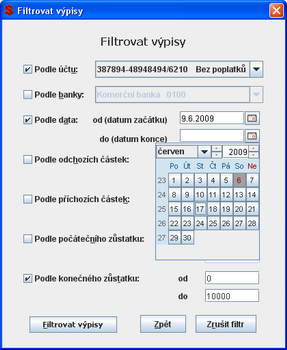Systém pro správu bankovních účtů
(Bankovní účty)
autor: Ing. Dominik Mervart
Vytvořeno v rámci bakalářské práce na FEL ČVUT.
vedoucí bakalářské práce: Ing. Jiří Chludil
email: dominik.mervart@gmail.com
březen 2025, verze 4.8
Uživatelská příručka
(Bankovní účty)
autor: Ing. Dominik Mervart
Vytvořeno v rámci bakalářské práce na FEL ČVUT.
vedoucí bakalářské práce: Ing. Jiří Chludil
email: dominik.mervart@gmail.com
březen 2025, verze 4.8
Uživatelská příručka
Stažení aplikace
https://www.dominikmervart.cz/bankovni_ucty/bankovni_ucty_4.8.rar
1. Úvod
Tato uživatelská příručka je určena uživatelům aplikace Bankovní účty a obsahuje rady a postupy pro její ovládání.
Aplikace smí být volně šířena pod licencí GNU General Public License.
2. Popis aplikace
Bankovní účty jsou aplikací, která slouží k efektivní správě bankovních účtů a umožňuje import a evidenci bankovních výpisů a transakcí, export dat do HTML a CSV a další činnosti.
Funkce aplikace:
- vytváření a správa více nezávislých uživatelských účtů
- evidence bankovních účtů
- import textových výpisů stažených ze systému internetového bankovnictví
- vyhledávání, filtrování a editace výpisů a jednotlivých transakcí
- možnost definovat typy transakcí a přiřadit je k transakcím
- export dat do HTML a CSV souboru
- statistické informace - aktuální zůstatek na účtu, přehled příjmů a výdajů podle období a typu transakce
- aplikace zaručuje bezpečné uložení dat (šifrování, povolení přístupu pouze po zadání hesla)
- aplikace je multiplatformní - funguje pod operačními systémy Microsoft Windows, Linux, Solaris, Mac OS X
- aplikace se nemusí instalovat, stačí ji spustit, nevyžaduje žádnou dodatečnou konfiguraci systému ani údržbu
- složku s aplikací je možné libovolně přemisťovat v rámci počítače i mezi počítači (pouze je nutné dbát na to, aby byly přesunuty všechny soubory a složky)
- správa více bankovních účtů na jednom místě
- neomezená doba archivace transakcí - banky archivují transakce jen po omezenou dobu (často pouze několik měsíců)
- možnost vyhledávání a filtrování výpisů a transakcí podle různých údajů
- export do dalších formátů
- statistické informace, přehledy
- přenositelnost aplikace, není nutné připojení k internetu
- aplikace funguje i na operačních systémech a jejich konfiguracích, na kterých by online bankovnictví nemuselo fungovat
- výkon počítače: běžný kancelářský počítač vyrobený po roce 2000
- operační systém: Microsoft Windows 2000, XP, Vista, 7, Linux, Solaris, Mac OS X
- nainstalované Java Runtime Environment verze 6, alespoň JRE 6 Update 12 (možno stáhnout zde: https://www.oracle.com/java/technologies/javase-jre8-downloads.html nebo https://www.oracle.com/java/technologies/javase-downloads.html)
3.1. Spuštění aplikace
Aplikace je distribuována v archivu RAR. Rozbalte ji nejdříve do libovolné složky některým z běžných archivačních programů (WinRAR, WinZip, Unrar).
Aplikace vyžaduje pro svůj běh nainstalované Java Runtime Environment (JRE). Pokud je JRE správně nainstalováno, stačí spustit aplikaci poklepáním na spouštěcí soubor BankovniUcty.jar v hlavním adresáři aplikace (případně použít přiložený spouštěcí soubor spoustec.exe). Pokud se nepodaří aplikaci takto spustit, je třeba otevřít příkazový řádek, (ve Windows: Start - Spustit - cmd.exe) a spustit aplikaci příkazem:
java -jar cesta/BankovniUcty.jar
případně
cesta_k_JRE/java -jar cesta/BankovniUcty.jar
Aplikace nevyžaduje instalaci ani jinou konfiguraci. Po prvním spuštění aplikace je vytvořena systémová databáze ve složce cesta/databaze/. V případě vzniku chyby nebo varování je podrobnější informace zapsána do logovacího souboru cesta/log.txt.
POZOR pro uživatele s JRE 7: pokud se aplikace nespustí, je nutno nahradit písmena s háčky v cestě k souboru písmeny bez háčku! Chyba je opravena v nejnovějších JRE.
C:\Bankovní účty\ -> C:\Bankovni ucty\
Jde o chybu v JRE 7, chyba není v aplikaci!
3.2. Přihlášení a registrace uživatele
Po spuštění aplikace uživatel buď vybere své uživatelské jméno, pod kterým se registroval, a zadá heslo pro přihlášení do aplikace, nebo stiskne tlačítko Registrovat a vyplní registrační formulář. Při registraci je každému uživateli vytvořena jeho databáze ve složce cesta/databaze/, která bude obsahovat jeho uživatelská data. Při registraci nemůže uživatel použít jméno "System". Po úspěšné registraci je přihlášen do aplikace.
Pozn.: Položka e-mail uvedená v registraci není v současné verzi aplikace nijak využívána. Email je pouze uložen spolu se jménem k ostatním datům uživatele, ale dále není nijak využíván.
Odhlásit se z aplikace je možné v menu Administrace -> Odhlásit se. Poté se znovu zobrazí přihlašovací dialog.
3.3. Práce s bankovními účty
Aby uživatel mohl importovat výpisy, musí nejdříve vytvořit bankovní účet, ke kterému budou výpisy přiřazeny. Seznam evidovaných bankovních účtů je na záložce Přehled účtů. Přidat nebo upravit účet je možné v menu Účty. V menu Účty je také možné přidat novou banku nebo upravit údaje o stávajících. Při registraci je 9 největších českých bank vytvořeno v systému automaticky.
3.4. Import výpisů
V současné době je podporován import výpisů z těchto bank:
- ČSOB - formát Transakční historie TXT (v bankovnictví ČSOB InternetBanking 24 jako volba „Informace o účtech -> Pohyby“)
- Česká spořitelna - formát CSV (v bankovnictví Servis 24 Internetbanking jako volba „Export výpisů -> Datové výpisy“)
- Česká spořitelna - formát Transakční historie CSV (v bankovnictví Servis 24 Internetbanking u sporožirového nebo běžného účtu jako volba „Přehled účtů a zůstatků -> Transakční historie“)
- Komerční banka - formát Transakční historie CSV (v bankovnictví Mojebanka jako volba „Účty -> Historie transakcí -> Uložit jako CSV“)
- Komerční banka - formáty KB Best (OKM) a GPC (Kompatibilní média) (v bankovnictví Mojebanka Business jako volba „Přehledy -> Přehled obratů“ nebo „Přehledy -> Stažení účetních dat“)
- mBank (CZ i SK) - formáty CSV a ABO (GPC) (v bankovnictví jako volba „Historie -> Změnit zobrazení -> Exportovat historii transakcí“)
- Raiffeisenbank, Air Bank - formát CSV
- Fio bank, Raiffeisenbank, Sberbank a další - formát ABO (GPC)
- univerzální CSV formát, kterým lze naimportovat výpisy pro jakoukoliv banku. Soubor musí mít přesně daný formát, viz bod 3.11.
Uživatel na záložce Import výpisů vybere účet, pro který chce importovat výpisy. Poté vybere importní soubory (typy souborů dle bank se vybírají v rozbalovací roletce) a stiskne tlačítko Importovat výpisy do systému. Pokud je mezi výpisy formát Transakční historie České spořitelny, bude uživatel požádán o zadání počátečního zůstatku na účtu na začátku období daného výpisu, protože tato informace ve výpisu není uvedena.
Pokud už některý výpis byl dříve do systému naimportován, uživatel na to bude upozorněn a musí potvrdit, zda chce výpis přeskočit nebo ho znovu naimportovat. Po naimportování všech souborů bude zobrazena informace o úspěchu nebo případných chybách.
3.5. Práce s výpisy a transakcemi
Na záložce Zobrazení výpisů a transakcí jsou v tabulce Výpisy naimportované výpisy v systému. Při vybrání výpisu se v tabulce Transakce zobrazí odpovídající transakce výpisu (pokud není zapnuto filtrování transakcí).
Výpis lze upravit nebo smazat buď z menu Výpisy nebo poklepáním na odpovídající řádek v tabulce Výpisy. Totéž platí pro transakce.
Výpisy lze filtrovat podle několika kritérií nebo jejich kombinací, nastavení filtru se provede v menu Výpisy -> Filtrovat výpisy. Zrušení filtru je také v tomto menu.
Transakce lze také filtrovat podle několika kritérií nebo jejich kombinací, nastavení filtru se provede v menu Transakce -> Filtrovat transakce. Zrušení filtru je také v tomto menu. Pokud je aktivní filtrování transakcí, tabulky výpisů a transakcí budou nezávislé, tzn. při vybrání výpisu se nezobrazí jeho transakce. Je potřeba zrušit filtr transakcí, aby se obnovilo standardní chování.
Od verze 1.2 je možné skrýt a opět zobrazit sloupce v tabulce načtených transakcí pomocí menu Transakce -> Zobrazit nebo skrýt sloupce.
3.6. Typy transakcí
Transakce je možné snadno rozlišit přiřazením typu transakce. Transakce pak bude mít v tabulce uveden název typu transakce podbarvený nadefinovanou barvou. Typy transakcí je možné přidat, upravit nebo smazat v menu Typy transakcí. Aktuálně definované typy transakcí jsou v tabulce na záložce Typy transakcí a párování.
Typ transakce lze transakci přiřadit buď ručně v menu Transakce -> Upravit transakci nebo je možné využít automatického spárování podle klíčových slov. Typ transakce bude k transakci přiřazen, pokud je klíčové slovo obsaženo v některé z těchto položek transakce:
- číslo protiúčtu
- kód banky protiúčtu
- název protiúčtu
- variabilní symbol
- specifický symbol
- poznámka
- poznámka 2
- zpráva AV
- systémový popis
3.7. Obecná práce s tabulkami a vstupními poli
Při kliknutí pravým tlačítkem na tabulku nebo vstupní pole se zobrazí kontextové menu.
V kontextovém menu tabulky je možné zvolit:
- Hledání výskytu zadaného textu nebo čísla v tabulce.
- Zkopírování označených buněk do schránky.
- Vybrání řádku, sloupce nebo všech buněk tabulky.
- Vyjmutí nebo zkopírování textu do schránky.
- Vložení textu ze schránky.
- Odstranění textu z pole.
- Označení textu v poli.
Je možné exportovat data v tabulkách Účty, Výpisy, Transakce a Typy transakcí do formátu HTML nebo CSV po zvolení příslušné volby v menu Export.
3.9. Nastavení
V menu nastavení je možné změnit vzhled programu. Na výběr jsou multiplatformní vzhledy Metal, Nimbus a Motif nebo platformově specifické vzhledy Windows (OS Microsoft Windows) a GTK (OS Linux).
Standardní oddělovač použitý při exportu do CSV souboru je možné změnit v menu Nastavení -> Změnit nastavení programu.
Pokud se rozhodnete z jakéhokoliv důvodu smazat svůj uživatelský účet v této aplikaci, je tak možné učinit v menu Nastavení -> Změnit nastavení programu. Pozor: celá databáze s daty bude poté smazána!
3.10. Zobrazení nápovědy
Tuto uživatelskou příručku je v programu možné zobrazit v menu Nápověda -> Uživatelská příručka nebo stisknutím klávesy F1.
3.11. Formát univerzálního importního souboru
Ve verzi 1.6 byla přidána podpora pro univerzální CSV formát , kterým lze naimportovat výpisy pro jakoukoliv banku.
Soubor je ve formátu CSV (lze vytvořit ručně nebo např. v Excelu) a musí mít přesně tuto strukturu :
1. řádek (text hlavičky):
poradoveCislo;datumZacatek;datumKonec;pocatecniZustatek
2. řádek (hodnoty pro celý výpis):
[pořadové číslo];[datum začátku];[datum konce];[počáteční zůstatek]
3. řádek je prázdný
4. řádek (text hlavičky):
cisloProtiuctu;kodBanky;nazevProtiuctu;castka;kodMeny;originalniCastka;kodMenyProtiuctu;varSymb;varSymb2;konstSymb;specSymb;datumSplatnosti;datumZauctovani;poznamka;poznamka2;zpravaAv;systemovyPopis;storno;oznaceni
5. a další řádky (hodnoty jednotlivých transakcí):
[číslo protiúčtu];[kód banky];[název protiúčtu];[částka];[kód měny];[originální částka v měně protiúčtu];[kód měny protiúčtu];[var. symbol];[var. symbol 2];[konst. symbol];[spec. symbol];[datum splatnosti];[datum zaučtování];[poznámka pro příkazce];[poznámka pro příjemce];[AV pole];[systémový popis];[storno];[označení]
poslední řádek je prázdný
Nejjednodušší je zkopírovat text hlaviček do Excelu a poté už do jednotlivých sloupců psát jejich hodnoty. Poté uložit soubot jako "CSV text oddělený středníkem".
Povinnou hodnotou je pouze částka!
Ukázka tohoto univerzálního formátu je zde: https://www.dominikmervart.cz/bankovni_ucty/ukazka_univerzalni.csv
4. Zálohování dat
Protože databáze je pouze složka se soubory na disku, je možné ji zálohovat prostým zkopírováním na jiné místo v počítači.
Proces obnovy dat je složitější, je nutné provést pečlivě tyto kroky:
- Ujistit se, že je uživatel v systému registrován se stejným jménem a heslem. Pokud není, musí se registrovat. Je nutné, aby bylo použito stejné jméno a heslo, protože těmito údaji jsou šifrována data v databázi!
- Pokud existuje ve složce cesta/databaze/ složka se stejným názvem jako je přihlašovací jméno uživatele, je nutné ji smazat!
- Umístit zálohovanou složku s databází do složky cesta/databaze/. Jméno zálohované složky s databází musí být stejné jako přihlašovací jméno uživatele.
5. Bezpečnost uživatelských dat
Všechna data uživatele v jeho databázi jsou šifrována bezpečným 128-bitovým symetrickým šifrovacím algoritmem AES. Součástí šifrovacího klíče je jméno a heslo uživatele, proto je velmi důležité, aby uživatel své heslo nezapomněl, protože tím by přišel o svá data!
Přístup do aplikace je povolen až po správném zadání přihlašovacího jména a hesla. Přihlašovací heslo uživatele není nikde uloženo, nehrozí tedy jeho zneužití.
Prohlašuji, že data nejsou z počítače uživatele nahrávána nikam na internet.
Těmito způsoby ochrany je zajištěno, že data uživatele nemohou být žádným způsobem zneužita nebo zjištěna a pracovat s nimi může pouze jejich vlastník po přihlášení do aplikace.
6. Chybová hlášení
Pokud dojde v aplikaci k závažné chybě a nelze pokračovat v běhu programu, je zobrazeno okno o tom, že se stala chyba, podrobnější informace je zapsána do logovacího souboru cesta/log.txt a aplikace je ukončena. Pokud není chyba závažná, je pouze zobrazena informace o chybě a je zapsána do logu jako varování, ale program není ukončen.
Pokud vznikne neočekávaná běhová (run-time) výjimka způsobená chybou v programu, není zalogována a je na uživateli, aby o ní a okolnostech jejího vzniku dal vědět tvůrci aplikace, aby mohla být opravena.
Možné chybové zprávy a jejich řešení:
Selhání spuštění databáze.
Aplikace už byla spuštěna. V jeden okamžik může v systému běžet pouze jedna instance aplikace.
Různé databázové chyby.
Došlo k chybě při spojení s databází, ukončete aplikaci a akci zopakujte.
Nelze nastavit Look & Feel.
Požadovaný vzhled není v této verzi Java Runtime Environment podporován, nainstalujte si prosím aktuální verzi JRE.
Nelze číst/zapisovat z nebo do souboru.
Nemáte přístupová práva ke čtení nebo zápisu do tohoto souboru nebo je název souboru neplatný. Změňte cestu nebo název souboru.
Nelze načíst dokument z JAR archivu.
Spouštěcí soubor aplikace byl poškozen, nahraďte ho prosím originálním souborem.
Neplatný formát souboru.
Při importu došlo k chybě, protože byl rozpoznán neplatný formát souboru. Ujistěte se, že je soubor stejný jako když byl stažen z internetového bankovnictví. Pokud je soubor v pořádku a myslíte si, že jde o chybné chování programu, kontaktujte prosím autora.
Nelze spočítat otisk řetězce hešovací funkcí SHA-1.
Hešovací funkce SHA-1 není v této verzi Java Runtime Environment podporována, nainstalujte si prosím aktuální verzi JRE. Bez této funkce nebude aplikace fungovat.
7. Změny
Změny ve verzi 4.8:
- opraven import formátu CSV souboru banky ČSOB (březen 2025)
- opraven import formátu CSV souboru banky Česká spořitelna - George (variabilní formát) (duben 2024)
- opraven import formátu CSV souboru banky mBank (březen 2024)
- opraven import formátu CSV souboru banky mBank (únor 2024)
- opraven import formátu CSV souboru banky Air Bank - pokračování (leden 2023)
- opraven import formátu CSV souboru banky Air Bank (leden 2023)
- opraven import formátu CSV souboru banky ČSOB (leden 2023)
- přidán import formátu CSV souboru banky Česká spořitelna - George (listopad 2020)
- opraven import formátu CSV souboru banky Air Bank (srpen 2019)
- přidán import formátu CSV souboru banky Air Bank (květen 2019)
- opraven import formátu CSV souboru banky ČSOB (březen 2019)
- přidán import nového formátu CSV souboru banky Česká spořitelna (prosinec 2018)
- opraven import formátu CSV souboru banky Raiffeisenbank (březen 2018)
- přidán import nového formátu CSV souboru banky ČSOB (listopad 2017)
- přidán import nového formátu CSV souboru banky Raiffeisenbank (říjen 2017)
- přidán import CSV souboru banky Raiffeisenbank a export transakcí ve formátu GPC
- opraven import GPS (ABO) formátu banky Sberbank, která má číslo účtu ve vnitřním formátu místo obvyklejšího edičního formátu
- opraven import TXT formátu banky ČSOB (navíc 3. a 4. řádek poznámky)
- přidána podpora pro formát GPC banky ČSOB (navíc věta 76 s poznámkou)
- opravena chyba při registraci způsobená přidáním banky Sberbank ve verzi 2.8
- přidány další banky Air Bank, Equa, Zuno (pouze do seznamu bank, formát jejich výpisu je podporován pouze, pokud poskytují výpis ve formátu GPC)
- přidán kód banky Sberbank (je v nabídce při prvním spuštění aplikace, jinak je nutno v menu přidat banku Sberbank s kódem banky 6800)
- upravena podpora GPC (ABO) formátu pro soubory obsahující více výpisů (vět 074) v jednom souboru (např. výpisy Sberbank)
- přidána podpora pro CSV formát transakční historie Komerční banky (jediný v novém bankovnictví MojeBanka, ostatní jsou ve verzi Business) a pro obecný formát ABO (GPC) podporovaný více bankami
- opraven import výpisů České spořitelny kvůli změněnému formátu (leden 2014)
- opraven import výpisů mBank (kvůli nově změněnému názvu banky byl výpis označen při kontrole za neplatný)
- přidán formát Homebank pro export transakcí do CSV
- opraven import výpisů ČSOB (kvůli změněnému pořadí transakcí byly špatně počítány zůstatky na účtu)
- do tabulky transakcí byl přidán sloupec "číslo účtu" (užitečné při filtrování transakcí)
- opravena chyba zpracování výpisu KB (číslo protiúčtu nebylo ukládáno s pomlčkou předčíslí), čísla protiúčtů uložená do databáze před touto změnou jsou přeformátována do podoby s pomlčkou, pokud jsou více než desetimístná
- filtr transakcí nyní bere v potaz i to, zda je aktivní filtr výpisů (lze tak filtrovat i transakce patřící jen určitým výpisům)
- opraven import výpisů sporožirového účtu České spořitelny kvůli změněnému formátu (srpen 2012)
- opraven import výpisů ČSOB kvůli změněnému formátu
- opraven import výpisů mBanky kvůli změněnému formátu (změněn v březnu 2012)
- opraven import výpisů mBanky kvůli změněnému formátu (změněn někdy v průběhu 2011) - doufám, že je to už jeho poslední změna...
- opraven import výpisů České spořitelny kvůli změněnému formátu (cca od 15.5.2011)
- přidána podpora univerzálního importního formátu, více viz bod příručky 3.11
- přidána podpora importu výpisů České spořitelny ve formátu běžného účtu (dříve podporován pouze sporožirový účet)
- přidána podpora importu výpisů mBank SK (kód banky 8360)
- (nutno v menu přidat banku mBank SK s kódem banky 8360 - není nutné, pokud je aplikace spuštěna poprvé)
- (nutno v menu přidat banku mBank SK s kódem banky 8360 - není nutné, pokud je aplikace spuštěna poprvé)
- opraven import výpisů mBanky kvůli změněnému formátu (cca od 1.12.2009)
- přidána možnost skrýt a zobrazit sloupce v tabulce transakcí
- změněno kódování u exportu do CSV z UTF-8 na windows-1250
- opraven import výpisů mBanky kvůli změněnému formátu
8. Obrázky programu
Okno s naimportovanými výpisy